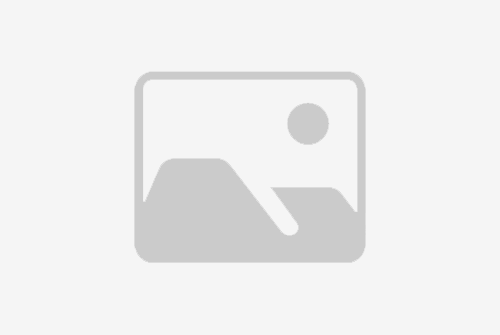# BIOS更新后黑屏怎么解决?如何解决BIOS更新后电脑黑屏问题?
## 引言
在计算机的日常使用中,BIOS(基本输入输出系统)的更新是维护和提升系统性能的重要步骤。然而,有时在更新BIOS后,用户可能会遇到电脑黑屏的问题。本文将详细介绍如何解决这一问题,帮助用户恢复电脑的正常使用。
## BIOS更新后黑屏的原因
在解决BIOS更新后电脑黑屏问题之前,了解可能的原因是非常重要的。黑屏可能是由于以下原因造成的:
1. **BIOS更新不完整或错误**:更新过程中可能出现错误,导致BIOS固件损坏。
2. **硬件兼容性问题**:新版本的BIOS可能与某些硬件不兼容。
3. **电源问题**:电源供应不稳定或不足可能导致电脑无法正常启动。
4. **显示器连接问题**:显示器连接线松动或损坏也可能导致黑屏。
## 解决方案一:清除CMOS
### 清除CMOS的步骤
清除CMOS是一种常见的解决方法,它可以帮助重置BIOS到出厂设置。以下是清除CMOS的步骤:
1. **关闭电脑并断开电源**:确保电脑完全关闭并拔掉电源线。
2. **打开电脑机箱**:找到机箱上的螺丝,打开机箱以便访问主板。
3. **找到CMOS电池**:在主板上找到圆形的CMOS电池。
4. **取出CMOS电池**:小心地取出电池,等待约30秒后再放回。
5. **重新启动电脑**:将电池放回原位,关闭机箱并重新连接电源,然后尝试启动电脑。
## 解决方案二:使用BIOS恢复开关
### BIOS恢复开关的使用方法
如果主板上有BIOS恢复开关,可以通过以下步骤恢复BIOS:
1. **找到BIOS恢复开关**:通常位于主板上,可能被一个小盖子覆盖。
2. **使用跳线帽或纸夹**:将跳线帽或纸夹插入BIOS恢复开关的两个针脚之间。
3. **等待几秒钟**:保持跳线帽或纸夹连接几秒钟。
4. **移除跳线帽或纸夹**:然后移除跳线帽或纸夹,重新启动电脑。
## 解决方案三:检查硬件连接
### 检查硬件连接的重要性
硬件连接问题也可能导致黑屏。以下是检查硬件连接的步骤:
1. **检查显示器连接**:确保显示器连接线牢固且没有损坏。
2. **检查内存条**:重新插入或更换内存条,确保它们正确安装。
3. **检查显卡**:如果使用独立显卡,确保显卡连接正确且没有损坏。
4. **检查电源连接**:确保所有电源线都连接正确,没有松动。
## 解决方案四:使用USB启动盘恢复BIOS
### USB启动盘的制作和使用
如果上述方法都无法解决问题,可以尝试使用USB启动盘恢复BIOS:
1. **制作USB启动盘**:使用另一台电脑,制作一个包含BIOS恢复文件的USB启动盘。
2. **设置BIOS启动顺序**:在开机时进入BIOS设置,将USB设备设置为第一启动设备。
3. **启动并恢复BIOS**:使用USB启动盘启动电脑,并按照屏幕上的指示恢复BIOS。
## 预防措施
### 预防BIOS更新后黑屏的策略
为了避免BIOS更新后出现黑屏问题,可以采取以下预防措施:
1. **备份当前BIOS**:在更新BIOS之前,备份当前的BIOS固件。
2. **从官方渠道下载**:确保从主板制造商的官方网站下载BIOS更新文件。
3. **仔细阅读更新说明**:在更新BIOS之前,仔细阅读更新说明和兼容性信息。
4. **保持电源稳定**:在更新BIOS过程中,确保电源供应稳定,避免意外断电。
## 结论
BIOS更新后电脑黑屏是一个相对常见的问题,但通过上述解决方案,用户可以有效地解决这一问题。重要的是要了解可能的原因,并采取适当的预防措施,以避免未来出现类似问题。希望本文能帮助用户快速恢复电脑的正常使用,并提高计算机维护的知识。
标题:bios更新后黑屏怎么解决?如何解决BIOS更新后电脑黑屏问题?
地址:http://www.hmhjcl.com/kongqinen/487528.html