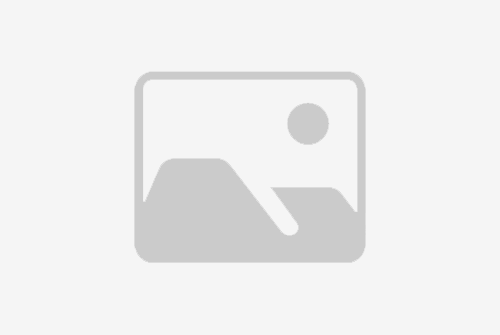## 标题:Win10超频黑屏怎么办?Windows 10超频后黑屏如何解决?
### 引言
在追求更高性能的电脑使用体验中,许多用户会选择对硬件进行超频。然而,超频不当可能会导致系统不稳定,甚至出现黑屏等严重问题。本文将详细探讨Windows 10系统在超频后出现黑屏的原因,并提供相应的解决方案。
### 超频黑屏的原因分析
超频是指通过提高硬件的工作频率来提升性能。在Windows 10系统中,超频后黑屏可能是由以下原因引起的:
#### 1. 超频过度
超频过度会导致硬件工作在不稳定的状态,特别是CPU和GPU,这可能会引起系统崩溃,表现为黑屏。
#### 2. 电源供应不足
超频会增加硬件的功耗,如果电源供应不足,可能会导致硬件无法正常工作,从而引发黑屏。
#### 3. 散热不足
超频后硬件发热量增加,如果散热系统不足以应对增加的热量,可能会导致硬件过热保护,进而导致黑屏。
#### 4. BIOS设置错误
错误的BIOS设置也可能导致超频后系统不稳定,如电压设置不当等。
### 解决方案
#### 重启并进入BIOS
当Windows 10超频后出现黑屏,首先尝试重启电脑,并在启动时进入BIOS设置界面。
##### 步骤1:重启电脑
长按电源键强制关机,然后再次开机。
##### 步骤2:进入BIOS
在开机过程中,根据主板厂商的不同,通常需要按下特定的键(如F2、F10、Del等)进入BIOS设置界面。
#### 恢复默认设置
在BIOS中,找到“Load Optimized Defaults”或“Load Setup Defaults”选项,这将恢复BIOS到出厂默认设置,取消所有超频设置。
##### 步骤1:找到恢复选项
在BIOS主界面,寻找相关选项。
##### 步骤2:确认恢复
选择恢复默认设置后,通常会有确认提示,确认后系统将重置。
##### 步骤3:保存并退出
恢复默认设置后,选择“Save & Exit”或类似的选项保存更改并退出BIOS。
#### 检查电源和散热
如果恢复默认设置后问题依旧,检查电源和散热系统。
##### 步骤1:检查电源
确保电源线连接稳定,电源供应器功率足够。
##### 步骤2:检查散热
检查CPU和GPU的散热风扇是否工作正常,清理灰尘,必要时更换散热膏。
#### 逐步超频测试
如果硬件和散热没有问题,可以尝试逐步超频,找到稳定的超频设置。
##### 步骤1:小幅增加频率
在BIOS中逐步增加CPU或GPU的频率,每次增加后测试系统稳定性。
##### 步骤2:测试稳定性
使用稳定性测试软件(如Prime95、FurMark)进行测试,确保系统在高负载下不崩溃。
##### 步骤3:记录稳定设置
找到稳定的超频设置后,记录下来,以便日后参考。
#### 更新BIOS和驱动
有时候,黑屏问题可能是由于BIOS或驱动程序版本过旧导致的。
##### 步骤1:更新BIOS
访问主板制造商官网,下载最新的BIOS版本,并按照说明进行更新。
##### 步骤2:更新驱动
在Windows 10中,通过“设备管理器”检查并更新所有硬件的驱动程序。
### 结论
Windows 10超频后黑屏是一个复杂的问题,需要从多个角度进行排查和解决。通过上述步骤,用户可以逐步定位问题,并尝试解决。重要的是,超频时应保持谨慎,避免过度超频,确保硬件在安全的温度和电压下工作。同时,定期检查硬件状态和更新系统,也是保持系统稳定的重要措施。
标题:win10超频黑屏怎么办?Windows 10超频后黑屏如何解决?
地址:http://www.hmhjcl.com/xiyiji/487174.html