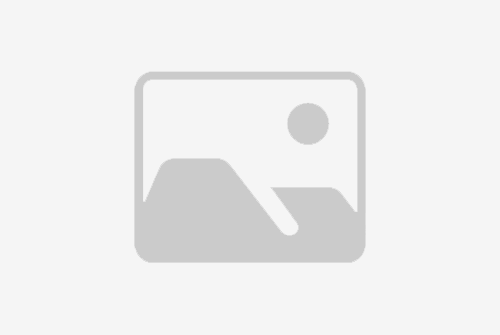# 如何在利盟打印机设置网络IP
在现代办公环境中,网络打印机因其便捷性和高效性而越来越受欢迎。利盟(Lexmark)作为知名的打印机品牌,其产品线中也包括了多款网络打印机。本文将详细介绍如何在利铭打印机设置网络IP,以及如何为利盟打印机配置网络IP地址,以确保打印机能够顺利地接入网络并进行打印作业。
# 了解利盟打印机网络设置的重要性
在开始配置网络IP之前,了解设置网络IP的重要性是必要的。网络IP地址是网络中设备的唯一标识,它允许打印机在局域网(LAN)中被识别和访问。正确配置网络IP地址可以确保打印机能够接收来自网络的打印任务,并且可以方便地进行远程管理和监控。
# 准备网络设置工具和信息
在进行网络设置之前,需要准备一些工具和信息:
- 利盟打印机的用户手册,以便了解具体的型号和设置步骤。
- 网络管理员提供的网络信息,包括子网掩码、默认网关和DNS服务器地址。
- 一个可用的网络连接,以便打印机能够访问网络资源。
# 步骤1:连接打印机到网络
首先,确保打印机已经通过以太网线连接到网络。如果打印机支持无线连接,也可以通过无线网络进行设置。
# 步骤2:访问打印机控制面板
大多数利盟打印机都配有一个控制面板,上面有触摸屏或物理按钮。通过控制面板,用户可以访问打印机的设置菜单。
# 步骤3:进入网络设置菜单
在控制面板上找到“设置”或“网络”选项,进入网络设置菜单。这通常在“高级设置”或“网络配置”下。
# 步骤4:配置网络IP地址
在网络设置菜单中,找到“IP地址”或“网络配置”选项。这里,你可以选择自动获取IP地址(DHCP)或手动设置静态IP地址。
- **自动获取IP地址(DHCP)**:如果选择DHCP,打印机将自动从网络的DHCP服务器获取IP地址。这是最简单的设置方式,但可能不适合所有网络环境。
- **手动设置静态IP地址**:如果需要固定IP地址,或者网络环境不支持DHCP,可以选择手动设置静态IP地址。输入网络管理员提供的IP地址、子网掩码、默认网关和DNS服务器地址。
# 步骤5:保存设置并测试连接
配置完成后,保存设置并重启打印机。重启后,使用打印机的网络功能测试连接,例如通过网络发送一个测试页面。
# 步骤6:配置打印服务器和客户端
在打印机成功连接到网络后,需要在打印服务器和客户端上进行配置,以便它们能够识别和使用打印机。
- **打印服务器**:在打印服务器上,添加新的网络打印机,并选择正确的驱动程序。
- **客户端**:在客户端设备上,通过“添加打印机”向导搜索并添加网络打印机。
# 步骤7:监控和维护网络打印机
定期检查打印机的状态和网络连接,确保其正常工作。如果遇到网络问题,可能需要重新配置网络设置或联系网络管理员。
# 常见问题及解决方案
在设置网络IP地址时,可能会遇到一些问题,以下是一些常见问题及其解决方案:
- **IP地址冲突**:如果打印机的IP地址与网络中的其他设备冲突,可以尝试更改打印机的IP地址或联系网络管理员解决冲突。
- **无法连接到网络**:检查打印机的网络连接,确保以太网线或无线连接正常。如果问题仍然存在,可能需要检查网络设置或联系网络管理员。
- **打印任务失败**:如果打印任务失败,检查打印机的状态和网络连接。确保打印机有足够的墨粉和纸张,并且网络连接正常。
# 结论
正确配置利盟打印机的网络IP地址对于确保其在网络环境中正常工作至关重要。通过遵循上述步骤,用户可以轻松地为利盟打印机设置网络IP,并确保其能够顺利地接收打印任务。定期维护和监控打印机的状态也是保持其性能的关键。
标题:如何在利盟打印机设置网络ip?如何为利盟打印机配置网络IP地址?
地址:http://www.hmhjcl.com/youyanji/475741.html