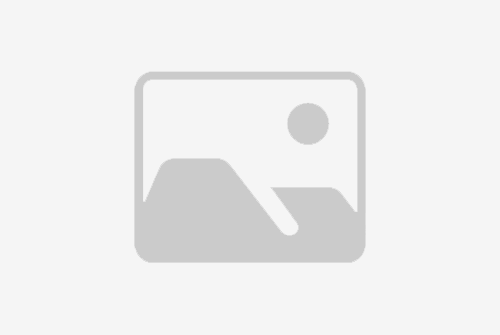# 电脑待机后黑屏怎么解决?如何修复电脑待机后黑屏问题?
电脑待机后黑屏是一个常见的问题,它可能由多种原因引起,包括硬件故障、软件冲突、驱动程序问题等。本文将为您提供一些解决电脑待机后黑屏问题的方法和步骤,帮助您快速修复这一问题。
## 检查电源设置
首先,您需要检查电脑的电源设置,确保没有设置错误的电源选项导致电脑待机后无法正常唤醒。
### 步骤1:打开电源选项
1. 点击“开始”按钮,然后选择“控制面板”。
2. 在控制面板中,找到并点击“电源选项”。
### 步骤2:调整电源计划
1. 在电源选项窗口中,选择您当前使用的电源计划。
2. 点击“更改计划设置”,然后点击“更改高级电源设置”。
3. 在高级设置中,找到“睡眠”或“休眠”选项,并确保“待机”设置没有被设置为“从不”。
## 更新显卡驱动程序
显卡驱动程序过时或不兼容可能会导致电脑待机后黑屏。更新显卡驱动程序可以解决这个问题。
### 步骤1:检查显卡驱动程序
1. 右键点击“计算机”图标,选择“管理”。
2. 在计算机管理窗口中,点击“设备管理器”。
3. 展开“显示适配器”,找到您的显卡设备。
### 步骤2:更新显卡驱动程序
1. 右键点击显卡设备,选择“更新驱动程序软件”。
2. 选择“自动搜索更新的驱动程序软件”,让系统自动查找并安装最新的驱动程序。
## 检查硬件连接
硬件连接不稳定或损坏也可能导致电脑待机后黑屏。检查并重新连接所有硬件设备,如显示器、电源线等。
### 步骤1:检查显示器连接
1. 确保显示器电源线和视频线都已正确连接。
2. 如果可能,尝试使用另一台显示器或视频线,以排除硬件故障。
### 步骤2:检查电源连接
1. 确保电源线已正确连接到电源插座和电脑。
2. 如果电源线损坏,更换新的电源线。
## 调整系统设置
有时候,系统设置不当也会导致电脑待机后黑屏。您可以尝试以下方法调整系统设置。
### 步骤1:禁用快速启动
1. 打开“控制面板”,点击“电源选项”。
2. 点击“选择电源按钮的功能”。
3. 点击“更改当前不可用的设置”,然后取消勾选“启用快速启动(推荐)”。
### 步骤2:调整系统休眠设置
1. 打开“控制面板”,点击“电源选项”。
2. 点击“更改计划设置”,然后点击“更改高级电源设置”。
3. 在高级设置中,找到“睡眠”或“休眠”选项,并调整“待机”设置。
## 检查系统日志
系统日志中可能包含导致电脑待机后黑屏的错误信息。检查系统日志可以帮助您找到问题的根本原因。
### 步骤1:打开事件查看器
1. 点击“开始”按钮,输入“事件查看器”,然后按回车键。
2. 在事件查看器中,点击“Windows 日志”,然后点击“系统”。
### 步骤2:查找错误信息
1. 在系统日志中,查找与电脑待机后黑屏相关的错误信息。
2. 根据错误信息,查找相应的解决方案。
## 重置电脑
如果以上方法都无法解决电脑待机后黑屏的问题,您可以尝试重置电脑。请注意,重置电脑会导致所有个人数据丢失,因此在执行此操作之前,请确保已备份所有重要数据。
### 步骤1:备份数据
1. 使用外部硬盘或云存储服务备份您的文件和数据。
### 步骤2:重置电脑
1. 点击“开始”按钮,然后选择“设置”。
2. 在设置窗口中,点击“更新和安全”。
3. 点击“恢复”,然后选择“开始”以重置电脑。
通过以上方法,您应该能够解决电脑待机后黑屏的问题。如果问题仍然存在,建议您联系专业的电脑维修服务进行进一步的检查和维修。
标题:电脑待机后黑屏怎么解决?如何修复电脑待机后黑屏问题?
地址:http://www.hmhjcl.com/zhongyangkongdiao/475152.html